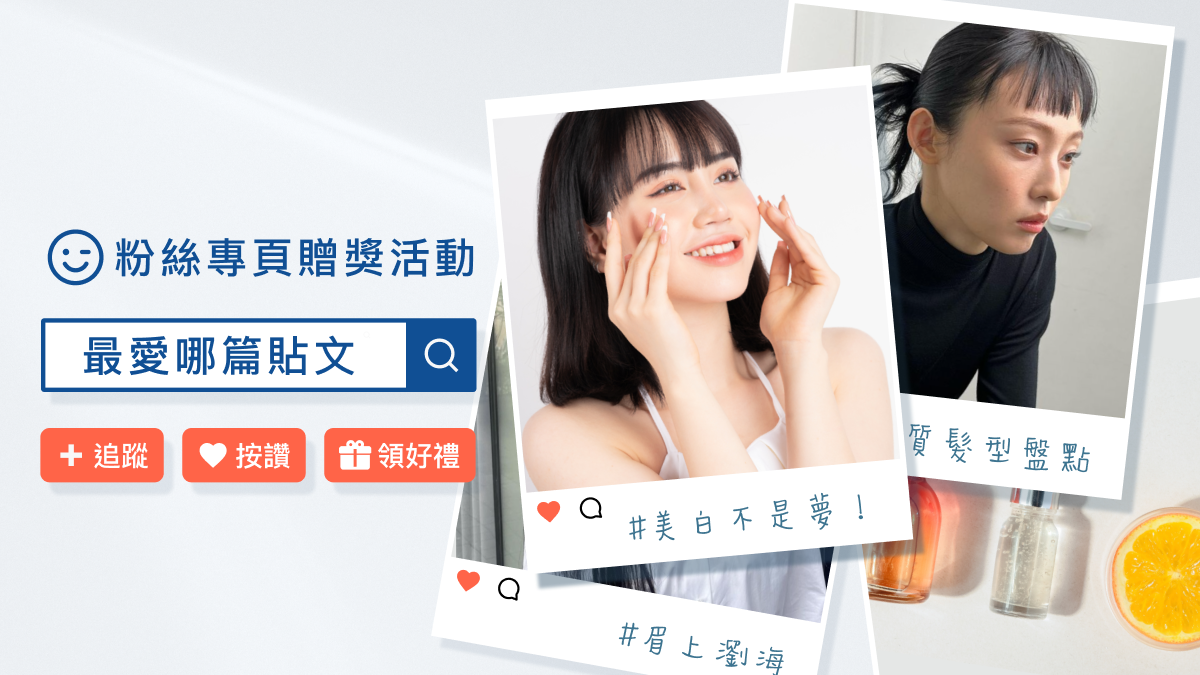辦公室或家裡在防火牆後面的內部虛擬網路,想要在一台安裝Windows 7專業版或企業版的電腦,分享一個資料夾,提供網域內的其它電腦,不需要輸入帳號、密碼就可以直接登入存取資料,設定的方法說明如下:
這種設定方法會降低電腦的安全性,如果您的電腦是使用真實IP上網,就不要這樣設定。另外!您的電腦一定要安裝防毒軟體,且登入的帳號一定要設密碼,以增加安全性。
1.點選「開始」的圖示按鈕,在搜尋列輸入「工作群組」,選擇「變更工作群組名稱」,準備將所有連線的電腦設定為同一群組,可以較快連線到網路上的電腦。

2.點選「變更」。

3.如下圖所示,可以將工作群組更改為您需要的名稱。

4.點選「檔案總管」的捷徑圖示,開啟檔案總管,準備取消「使用共用精靈」。

5.在「組合管理」的索引標籤,點選「資料夾和搜尋選項」。

6.在「檢視」的索引標籤,取消勾選「使用共用精靈(建議選項)」,點選「確定」。

7.點選「開始」的圖示按鈕,在搜尋列輸入「管理」,選擇「電腦管理」,準備啟用Guest帳號。

8.選擇「本機使用者和群組」的「使用者」。

9.對著Guest帳戶按滑鼠右鍵,點選「內容」。

10.取消勾選「帳戶已停用」,點選「確定」。

11.Guest帳號已經啟動,如下圖所示,關閉「電腦管理」。

12.點選「開始」的圖示按鈕,在搜尋列輸入「本機安全性原則」,點選「本機安全性原則」,準備修改Guest網路存取的權限。

13.在「使用者權限指派」,對著「拒絕從網路存取這台電腦」按滑鼠右鍵,點選「內容」。

14.選擇「Guest」,點選「移除」。

15.點選「確定」。

16.如下圖所示,「拒絕從網路存取這台電腦」的Guest帳號已經移除。關閉「本機安全性原則」。

17.開啟檔案總管,選擇要分享的資料夾,點選「共用對象」的「進階共用」,準備分享資料夾。

18.在「共用」的索引標籤選擇「進階共用」。

19.勾選「共用此資料夾」,使用預設的共用名稱。

20.點選「權限」,準備開啟資料夾的共用權限。

21.預設的權限只能開啟檔案,勾選「變更」,允許連線的電腦儲存檔案,點選「確定」。如果要禁止連線的電腦修改或儲存檔案,就不要勾選。

22.共用資料夾設定完成,點選「確定」。

23.如下圖所示,資料夾已經設為共用,網路路徑為「NO136免費軟體」;點選「安全性」的索引標,準備設定使用者的權限。

24.點選「編輯」。

25.點選「新增」。

26.點選「進階」。

27.點選「立即尋找」。

28.選擇「Everyone」群組,點選「確定」。

29.點選「確定」,增加「Everyone」群組。

30.如圖示,已經增加「Everyone」群組,勾選允許Everyone「修改」,允許每一個網路連線的使用者都可以存取和刪除檔案,點選「確定」。注意:必須資料夾與使用者都設定為允許修改,才能儲存檔案。

31.點選「關閉」,結束資料夾的分享與使用者的權限設定。

32.虛擬網域內的其它電腦要連線到分享的資料夾,開啟檔案總管以後,在資料夾位置的欄位直接輸入「電腦名稱」,按鍵盤的Enter鍵,就可以連結到分享的資料夾;如下圖所示輸入「NO136」。

33.對著分享的資料夾按滑鼠右鍵,點選「連線網路磁碟機」。

34.使用預設的選項,點選「完成」。

35.如下圖所示,分享的資料夾已經設定為磁碟機(Z),可以存取、增刪網路磁碟機的資料,就好像使用自己的磁碟機一樣。設為網路磁碟機,電腦開機以後,網路磁碟機會自動連線,使用比較方便。



 留言列表
留言列表